 Sengaja aku beri judul "Membuat Efek Metalik dengan CorelDRAW" karena sedikit ada keuntungan pada SEO, kata kunci Membuat Efek akhir-akhir ini begitu digandrungi oleh cucu-cucu dari Mbah Gugel, sekalian mengkampanyekan CorelDRAW, itung-itung mbantuin Pak Corel untuk mempopulerkan CorelDRAW, biar tidak Photosop saja yang populer di dunia Gaib ini.
Sengaja aku beri judul "Membuat Efek Metalik dengan CorelDRAW" karena sedikit ada keuntungan pada SEO, kata kunci Membuat Efek akhir-akhir ini begitu digandrungi oleh cucu-cucu dari Mbah Gugel, sekalian mengkampanyekan CorelDRAW, itung-itung mbantuin Pak Corel untuk mempopulerkan CorelDRAW, biar tidak Photosop saja yang populer di dunia Gaib ini.
Ok. mari kita bahas, sebenarnya pada tutorial kali ini di titik beratkan/ penegasan tentang bagaimana membuat gradasi pada object yang miring pada sebagian sisi-sisinya, secara umum yang sering kita pakai untuk membuat efek gradasi adalah Interactive Fill tool, tapi pada kasus kali ini kita tidak mungkin memakai fitur itu, karena pada sisi-sisinya miring, sehingga untuk menciptakan efek pencahayaan agar tampak nyata kita disini menggunakan fitur Mesh Fill tool yang ada pada Toolbox;
Misalnya kita akan membuat gambar Mug dari gembreng seperti diatas;
Langkah Pertama:
Kita buat model Mug-nya dulu dengan membuat object dasar Kotak dengan Rectangle tool pada Toolbox;
Selanjutnya tekan Ctrl+Q di keyboart, kemudian dengan menggunakan Shape tool geser node yang bawah ke dalam, seperti gambar dibawah ini kira-kira;
Selanjutnya buat object lingkaran untuk membuat bagian atas Mug
Jangan lupa buat juga pegangannya;
Atur dengan Extrude tool untuk membuat object Extrude;
Langkah Kedua;
Buat lagi object seperti diatas dan agak dibesarin dikit, selanjutnya pada Toolbox pilih Mesh Fill tool, maka object akan seperti gambar dibawah ini;
Tambah grid Mesh dengan klik pada sisi atas object, seperti gambar dibawah ini;
Untuk mempermudah pemberian warna buang grid yang tengah, dan hasilnya akan seperti gambar dibawah ini;
Selanjutnya tahap pemberian warna, seleksi node atas dan bawah pada grid satu persatu dan beri warna sesuai dengan keinginan kita;
Selanjutnya posisikan pada object yang telah kita buat pada langkah pertama tadi, seperti gambar dibawah;
Gunakan Power Clip untuk memasukkan;
Dan akan seperti gambar dibawah ini;
Dan akan seperti gambar ini kalau kita buang outline-nya, dan lakukan pada object-object yang lain;
Selanjutnya kreasikan sendiri, kalau aku sih hasil akhir seperti gambar dibawah ini;
Selamat mencoba, jangan sampai kepala mumet, kalau terasa agak slemet-slemet istirahat dulu dan dilanjutkan hari berikutnya;
Sumber :http://tasbinet.blogspot.com



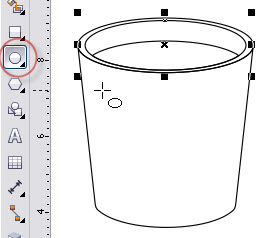














Post a Comment
Terima kasih atas kunjungannya. Silahkan meninggalkan komentar agar saya bisa feedback ke blog agan. :D